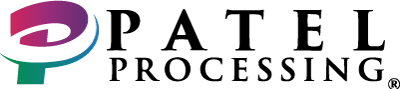S300 FAQs
Got Doubts? Let's Solve them for You!
- Press blue colored Function key ‘F’ and the Number ‘1’ key together.
- Enter the password.
- Press green enter key.
- Go to ‘Merchant Settings’.
- Here look for ‘Security Settings’.
- Enter the password again.
- Press green enter key.
- Finally, press card ‘Manual Entry’.
- Press blue colored Function key ‘F’ and the Number ‘1’ key together.
- Enter the password.
- Press green enter key.
- Select ‘Hosts Settings’.
- Enter in the password again.
- Press green enter key.
- Select the down arrow once to get to the Batch Close option.
- Select Batch Close.
- Press blue colored Function key ‘F’ and the Number ‘1’ key together.
- Enter the password.
- Press green enter key.
- Press the down arrow once to get to the ‘System’s Settings’.
- Select ‘System Settings’.
- Select ‘Date/Time’ Setup.
- Enter in today’s date.
- Press green enter key.
- Enter in the ‘Time’.
- Press green enter key.
- Press blue colored Function key ‘F’ and the Number ‘1’ key together
- Enter the password.
- Press green enter key.
- Press the ‘Down Arrow’ once.
- Here, select ‘System Settings’.
- Press the ‘Down Arrow’ once again.
- This time select ‘App Management’.
- Enter the password.
- Press green enter key.
- Select ‘App Update’.
- If terminal prompts ‘Please Register First’ so please do activate first.
- If terminal prompts ‘Trans. Remained in Database, Please Check’, so first close the batch and clear failed transactions in database first, then back to this step.
- If terminal displays ‘checking...’ while checking if there are available applications on the Ads.
- If there is no available download, the terminal displays ‘no available download’ press any key.
- If there are available, the terminal automatic starts the download process; and displays ‘downloading...’ with the download progress percentage. Once downloading completed, the terminal displays ‘success’ and lists the downloaded applications
- Once the activation is complete, ‘Plug Out’ and ‘Plug in the CC Terminal’.
- Go ‘Back’ two (2) times.
- Press blue colored Function key ‘F’ and the Number ‘1’ key together.
- Enter the password.
- Press green enter key.
- Press the ‘Down Arrow’ once.
- Select ‘Communication’.
- Enter the password again.
- Press green enter key.
- Press the ‘Down Arrow Key’ twice, and select ‘LAN Parameter’.
- Press the ‘Down Arrow Key’ once again and go to ‘PING’.
- Here server URL shows ‘www.google.com’
- Press green enter key to check the ‘PING’.
- Press blue colored Function key ‘F’ and the Number ‘1’ key together.
- Enter the password.
- Press green enter key.
- Press the ‘Down Arrow’ once.
- Here, select ‘System Settings’.
- Go to ‘Database’.
- Enter the password again.
- Press green enter key.
- Now, select ‘Clear Database’ and wait for the confirmation message.
- Click on ‘Yes’.
- Press blue colored Function key ‘F’ and the Number ‘1’ key together.
- Enter the password.
- Press green enter key.
- Press the ‘Down Arrow’ once.
- Select ‘Communication’.
- Enter the password again.
- Press green enter key.
- Press the ‘Down Arrow Key’ twice, and select ‘LAN Parameter’.
- Now, select ‘IP Address’ to find the IP.
- Press blue colored Function key ‘F’ and the Number ‘1’ key together.
- Enter the password.
- Press green enter key.
- Select ‘Hosts Settings’.
- Enter in the password again.
- Press green enter key.
- Select ‘Host Parameters’.
- Then tap on ‘FDRCNV’.
- Now you can go to the TID (Terminal ID).
- Press blue colored Function key ‘F’ and the Number ‘1’ key together.
- Enter the password.
- Press green enter key.
- Go to ‘Display Transactions’.
- Press ‘REVIEW’ or ‘FIND’.
- Enter the password again.
- Press green enter key.
Now, you can review all the transactions for the current day.
- Press blue colored Function key ‘F’ and the Number ‘1’ key together.
- Enter the password.
- Press green enter key.
- Go to ‘Operation Settings’.
- Select ‘Buzzer Setup’.
- You can select the required settings from various options like:
- Key tone: on or off,
- Swipe tone: on or off,
- Card remove beep: no beep, one beep or continuous beep,
- Sound level: low, medium or high.
- Press blue colored Function key ‘F’ and the Number ‘1’ key together.
- Enter the password.
- Press green enter key.
- Select ‘Hosts Settings’.
- Enter in the password again.
- Press green enter key.
- Select ‘Host Register’.
- Press on ‘FDRCNV’.
- Choose ‘Self-Register’
- Press blue colored Function key ‘F’ and the Number ‘1’ key together.
- Enter the password.
- Press green enter key.
- Go to ‘Operation Settings’.
- Press ‘Screen Backlight’.
- You can choose from Off, On with 60s timeout or Always on.
- Press blue colored Function key ‘F’ and the Number ‘1’ key together.
- Enter the password.
- Press green enter key.
- Go to ‘Operation Settings’.
- Press Operation Mode.
- Enter the password again.
- Press green enter key.
- Now choose from Normal mode or Demo mode.
- Press blue colored Function key ‘F’ and the Number ‘1’ key together.
- Enter the password.
- Press green enter key.
- Go for ‘Merchant Settings’.
- Press ‘Authorizations’.
- Enter the password again.
- Press green enter key.
- Find ‘Debit Prompt’.
- Select either Off or On.
- Press blue colored Function key ‘F’ and the Number ‘1’ key together.
- Enter the password.
- Press green enter key.
- Press one time down arrow to get ‘Communications’.
- Enter the password again.
- Press green enter key.
- Press two time down arrow to find ‘LAN parameters’.
- Tap on ‘LAN Type’.
- Select either DHCP or Static.
- Press blue colored Function key ‘F’ and the Number ‘1’ key together.
- Enter the password.
- Press green enter key.
- Press the ‘Down Arrow’ once.
- Here, select ‘System Settings’.
- Go to ‘Database’.
- Enter the password again.
- Press green enter key.
- Now, select ‘Clear Trans.’ and wait for the confirmation message.
- Click on ‘Yes’.
- Trace down the Black cable connected to PAX S300.
- You will find a ‘Triangular Port’.
- Here, find 'L' shape power cable.
- You need to unplug power cable.
- Look for ‘Red Port’ with Ethernet cable.
- You need to unplug the Ethernet cable too.
- Now wait for 10 seconds minimum.
- You can plug in Ethernet cable and Power cable.
Your send data receive error will now solve.
- Trace down the Black cable connected to PAX S300.
- You will find a ‘Triangular Port’.
- Here, find 'L' shape the power cable.
- You need to unplug the power cable.
- Look for ‘Red Port’ with Ethernet cable.
- You need to unplug the Ethernet cable too.
- Now wait for 10 seconds minimum.
- You can plug in Ethernet cable and Power cable.
Your parameter will now update.
- Press blue colored Function key ‘F’ and the Number ‘1’ key together.
- Enter the password.
- Press green enter key.
- Select ‘Hosts Settings’.
- Enter in the password again.
- Press green enter key.
- Select ‘Host Parameters’.
- Then tap on ‘FDRCNV’.
Now you can go to the MID (Merchant ID).